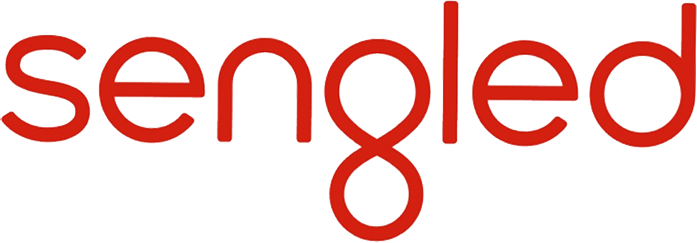Yes, you can. The number of hubs you may add to your account is limited by the number of devices that your router can support. However, realistically in real-world applications, you will never be limited by the number of bulbs you can add.
Each hub can support up to a maximum of 50 bulbs.
Yes, multiple devices may be used to control the bulbs at the same time, but each user must be signed into the same Sengled Element account.
It is best to leave the bulbs connected to a power source at all times and to turn them off via the app. That is to say, it is best to leave your wall switch in the “ON” position.
1. Ensure that the hub has been removed from any previous Sengled Element accounts. If the hub is still associated with an account, navigate to the device tab, then delete the hub in question.
2. If there is an Ethernet cable attached to the hub, remove the cable from the hub. If not, continue on to the next step.
3. Power off the hub and then power it back on and wait 30 seconds. Then press and hold the reset button on the side of the hub for 8 seconds (you may use a pen or pencil to do this if it is easier). Please note, you must wait 30 seconds or it may not reset properly.
Using Element With Amazon Alexa
- From the main menu on the left of the Alexa app, navigate to Skills.
- Search “Sengled Home” from the search box. The Sengled Home skill should show up in the search result. Tap on the Skill, and then Enable it.
- Next, enter your Sengled Element account login information and grant permission to the Alexa app.
- After linking your Element account with the Alexa app, return to the Element app and rename your bulbs. In the Device Tab, tap on the edit icon of the corresponding bulb and rename it something easy to say.
- Now that you’ve renamed your bulbs, return to the Alexa app and navigate to the Smart Home tab. Tap on Devices, then Discover for Alexa to find your bulbs.
- As a last step, after Alexa is done discovering your devices, you may want to group them according to their scenes in the Element app. Currently, there is no way to import your scenes directly from the Element app into Alexa. However, you may recreate these groups in Alexa by selecting the relevant bulbs.
If you no longer wish to control your Element devices via Alexa, all you need to do is disable the Sengled Home skill within the Alexa app. Simply navigate back to the Element Home skill within the Your Skills tab and disable the skill.
Turning lights on and off:
- “Alexa, turn on [bulb/group name]”
- “Alexa, turn off [bulb/group name]”
- “Alexa, switch on [bulb/group name]”
- “Alexa, switch off [bulb/group name]”
Adjusting bulb brightness:
(The “brighten” and “dim” commands will increase/decrease brightness by 25%. The “set” command must be used in conjunction with the word “percent”.)
- “Alexa, brighten [bulb/group name]”
- “Alexa, dim [bulb/group name]”
- “Alexa, set [bulb/group name] to [X%]”
- “Alexa, set brightness of [bulb/group name] to [X%]”
- “Alexa, set [bulb/group name]’s brightness to [X%]”
Adjusting bulb color temperature:
Bulbs may be adjusted to one of the following preset shades of white:
Warm White = Daytime
Cool White = Daytime White
Soft = Evening
Cool = Incandescent
Warm = Reading
Bright White = Reading White
Candlelight = Relax
Cool Daylight = Soft White
Daytime = Sunset
Daytime White
Simply issue one of the following commands to change the color temperature:
- “Alexa, set the [bulb/group name] to (shade of white)”
- “Alexa, change [bulb/group name]to (shade of white)”
- “Alexa, make the [bulb/group name] (shade of white)”
Additionally, you may adjust the relative color temperature (I.e. making the bulb more white, or more yellow) with the following commands:
- “Alexa, set the [bulb/group name] (cooler/whiter)”
- “Alexa, make the [bulb/group name] (cooler/whiter)”
- “Alexa, set the [bulb/group name] (warmer/softer)”
- “Alexa, make the [bulb/group name] (warmer/softer)”
Schedules in the Element app cannot be imported into the Amazon Alexa app.
As for scenes, there is currently no way to directly import them into the Amazon Alexa app. However, you may manually create your own “groups” in Alexa that will serve the same purpose. Refer to step 7 in the Using Element With Amazon Alexa guide for more information on how to create groups in Alexa.
Yes! You may use Alexa to change the color temperature of your Element Plus bulbs.
First, ensure that Alexa has discovered all of your devices. Merely linking your Element account with the Amazon Alexa app is not sufficient. Go to the Smart Home tab in the Amazon Alexa app and check to see if any of your Element bulbs are offline.
Also, please note that if you have renamed the bulbs in the Element app, you will have to ask Alexa to discover your devices again. Alexa will be unable to respond to the new device names until you have asked Alexa to re-discover your devices.
First, check to see if your device is online in Alexa. Offline devices in Alexa will have the word “(Offline)” beside them in the Smart Home tab.
Next, check to see that you have renamed the Element bulbs in the Element app. The default names given to the bulbs in the Element app are difficult for Alexa to parse. We therefore highly recommend that you rename your Element bulbs. To learn how to rename your bulbs, consult step 4 of the Using Element With Amazon Alexa guide.
Using Element With Google Home
Step 1: Download and install the Sengled Element app, follow in-app instructions or instructions at https://support.sengled.com/hc/en-us/categories/202736787-Element to add hubs and bulbs to the Element app. Make sure you can control the bulbs from this app first.
Step 2: Power on Google Device.
Step 3: Download and install the Google Home mobile app.
Step 4: Connect your mobile device to the same Wi-Fi network as your Google Home device.
Step 5: Open the Google Home app. The App should detect your Google Home device. Follow the app’s instruction or visit: https://support.google.com/googlehome/answer/7029485?hl=en to add Google Home device.
Step 6: From the top left corner of the home screen, tap ‘Menu’ and navigate to ‘Home Control’ tab. Tap the plus sign in the lower right corner and select ‘Sengled Home’ from the list of partners.
Step 7: Input your Sengled app account credentials when prompted.
Please note that “Google Home” app will not automatically assign the bulbs to their corresponding scenes that are already assigned by the ‘Sengled Element home’ app.
You may, however, assign them to rooms through the Google Home app to keep the same groupings (i.e: if you have two Element bulbs grouped in one ‘Office’ scene in the Sengled Element home app), you may assign them to an ‘Office’ room in the Google Home app in order to use grouping functionality.
Please note that name changes made in the Google Home app will not reflect in the Sengled Element app. Additionally, name changes made through the Sengled Element app will not be reflected in the Google Home app unless you un-link and then re-link your Sengled Home.
At this time, Element Plus’s CCT tuning functionality is not supported through Google Home.